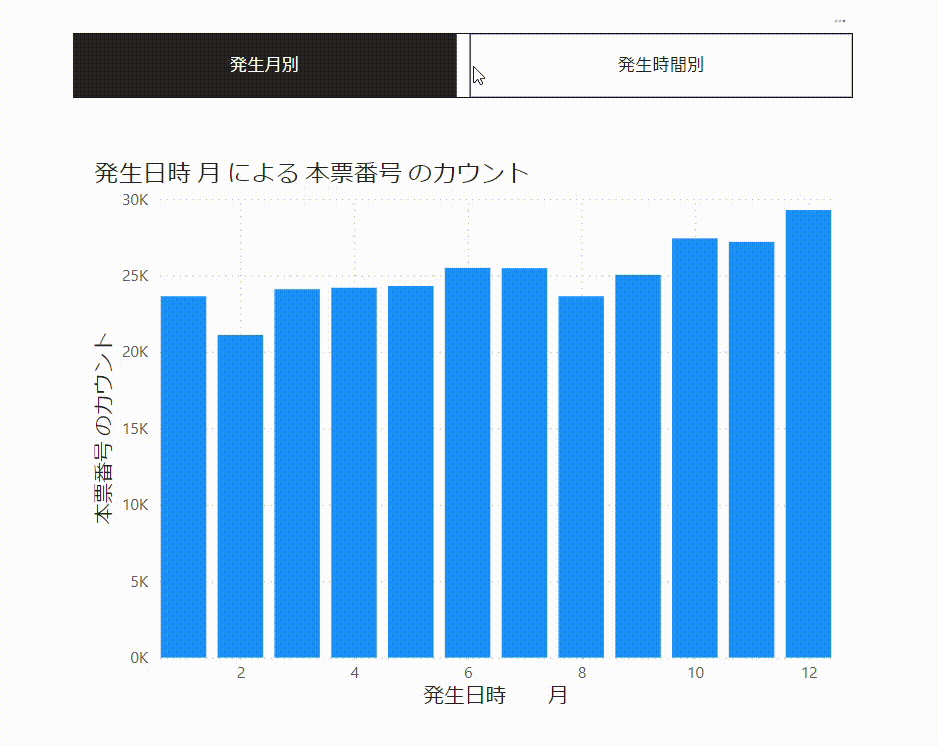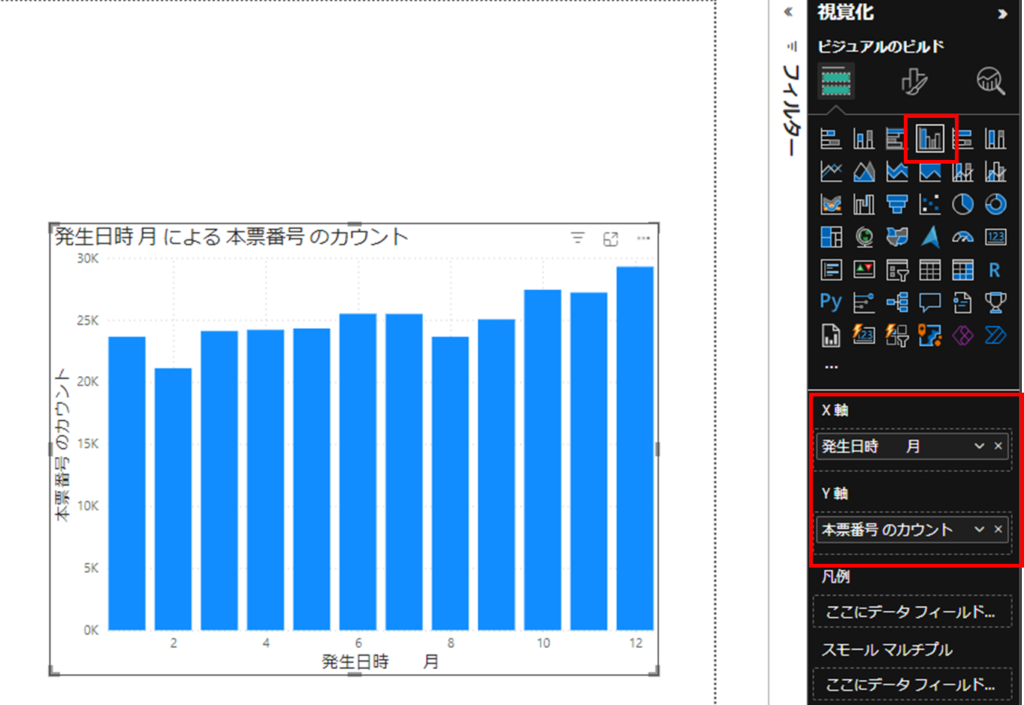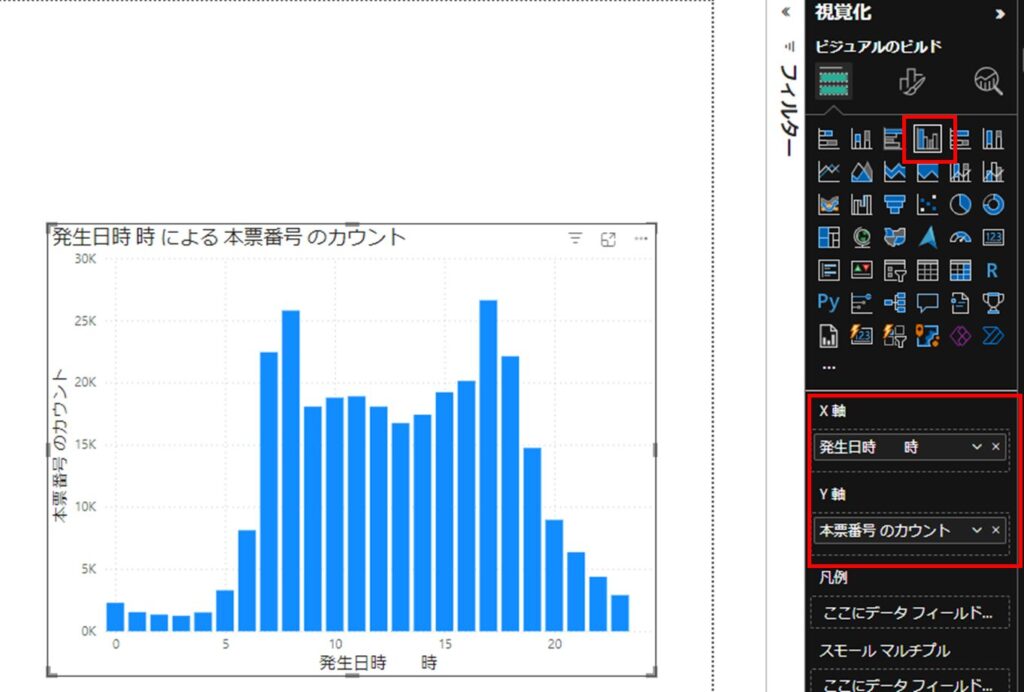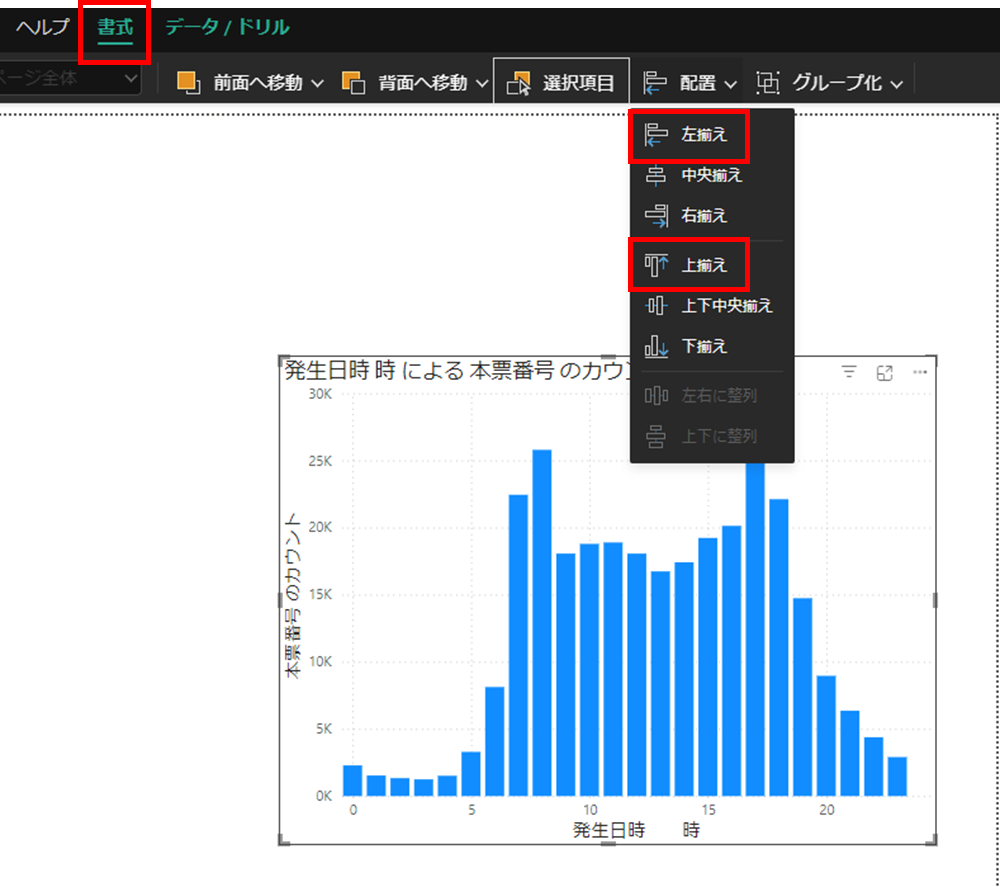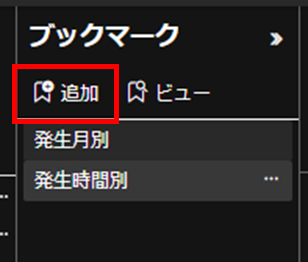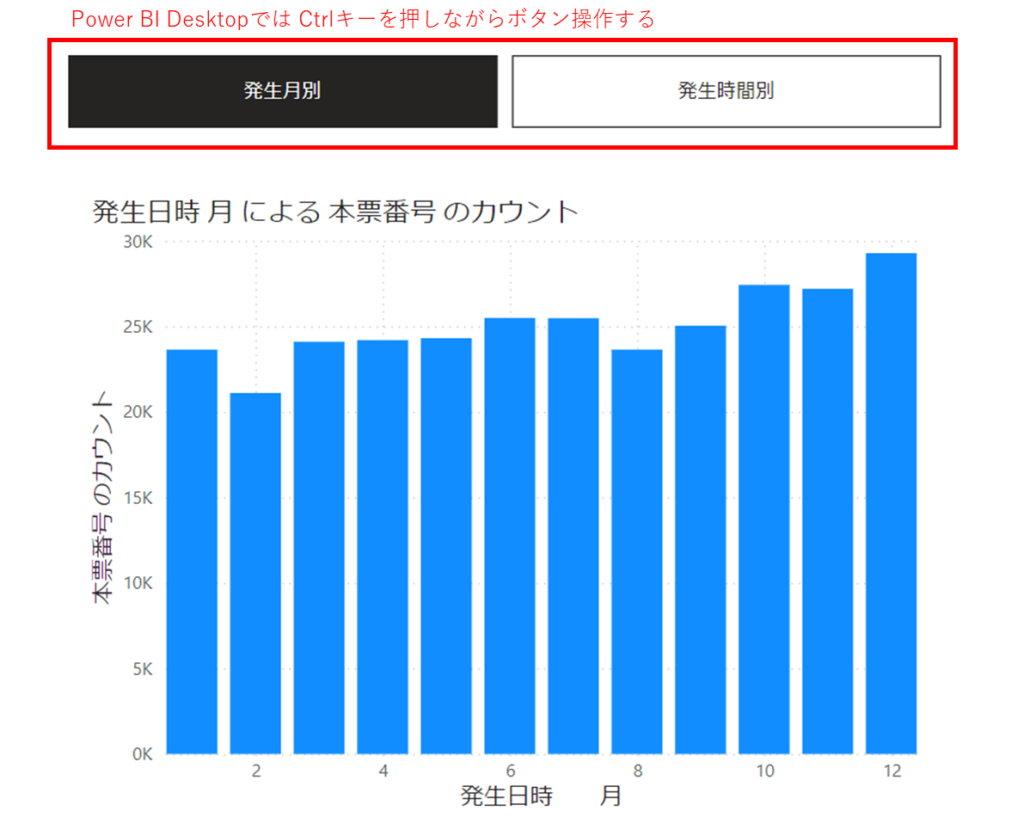はじめに
Power BIのレポートを作成していると多くのグラフや表が乱立していまい、Webページのようにボタンを操作することで表示を切り替えたいと思うことはありませんでしょうか? それができるとレポートを見る人にとってもわかりやすく、必要な情報に容易にたどりつけるなど多くのメリットがあります。この記事では、Power BIのレポートで、ブックマーク機能を使用してボタン操作によって表示を切り替える方法を紹介します。
この記事を読むことで、ボタン操作によってレポートの表示を切り替えることができるようになります!
ブックマーク機能とは
Power BIのブックマーク機能は、特定のレポートの表示を保存し、そのビューに簡単に戻れるようにする機能です。これにより、異なるデータ視点やフィルター設定を迅速に切り替えることができます。
参考:https://learn.microsoft.com/ja-jp/power-bi/create-reports/desktop-bookmarks?tabs=powerbi-desktop
今回はこのブックマーク機能の特性を利用してボタン操作による表示切替を実装していきたいと思います。ブックマーク機能は、ほかにも様々な用途があり、マスターできるとかなり有用なので、今後も定期的に活用方法を紹介していきたいと思います。
ブックマーク機能を使用した表示の切り替え方法
目指すもの
過去の記事で、警察庁の交通事故データを使用した事例を紹介させていただきました。今回もそのデータを活用し、ボタン操作によって、事故の発生件数を「発生月別」、「発生時間帯別」に表示切替するレポートを作成します。以下が完成のイメージです。
今回は、2022年の事故データを使用します。データのダウンロード方法やPower BI Desktopへの読み込み方法は以下の記事を参照してください。
グラフの作成
発生月別の事故件数のグラフと発生時間帯別の事故件数のグラフの2つのグラフを作成します。まず、発生月別のグラフです。視覚化ペインで「集合縦棒グラフ」を選択し、x軸に「発生日時 月」、y軸に「本票番号」のカウントを選択します。
次に発生時間帯別のグラフです。x軸に「発生日時 時」、y軸に「本票番号」のカウントを選択します。これで2つのグラフができました。
二つのグラフを選択した状態で「書式」タブ>「配置」>「左揃え」、「上揃え」でグラフを重ねておきます。
ブックマークの作成
次にブックマークの作成を行います。「表示」タブで「ブックマーク」と「表示項目」を選択して、表示させます。
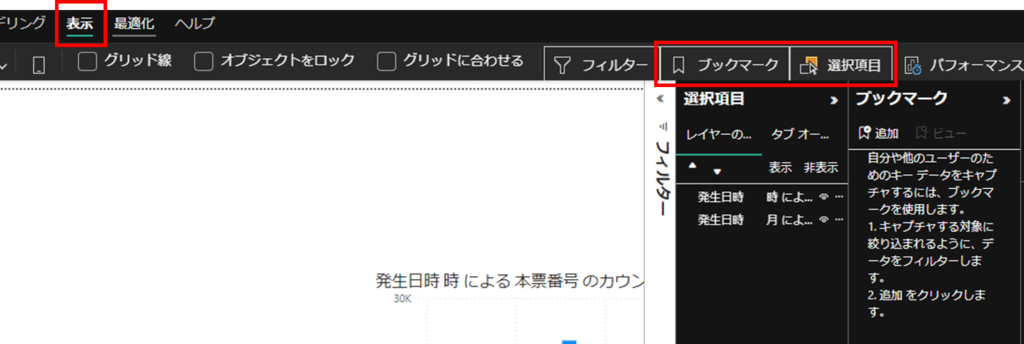
ブックマークペインで「追加」をクリックしてブックマークを2つ作成します。それぞれ名前を「発生月別」、「発生時間別」と変更しました。
発生月別のブックマークを選択した状態で、「選択項目」ペインの「発生日時 時による~」で示される時間帯別のグラフを非表示に設定します。そして、発生月別のブックマークの右端の「・・・」をクリックし、「更新」を選択します。
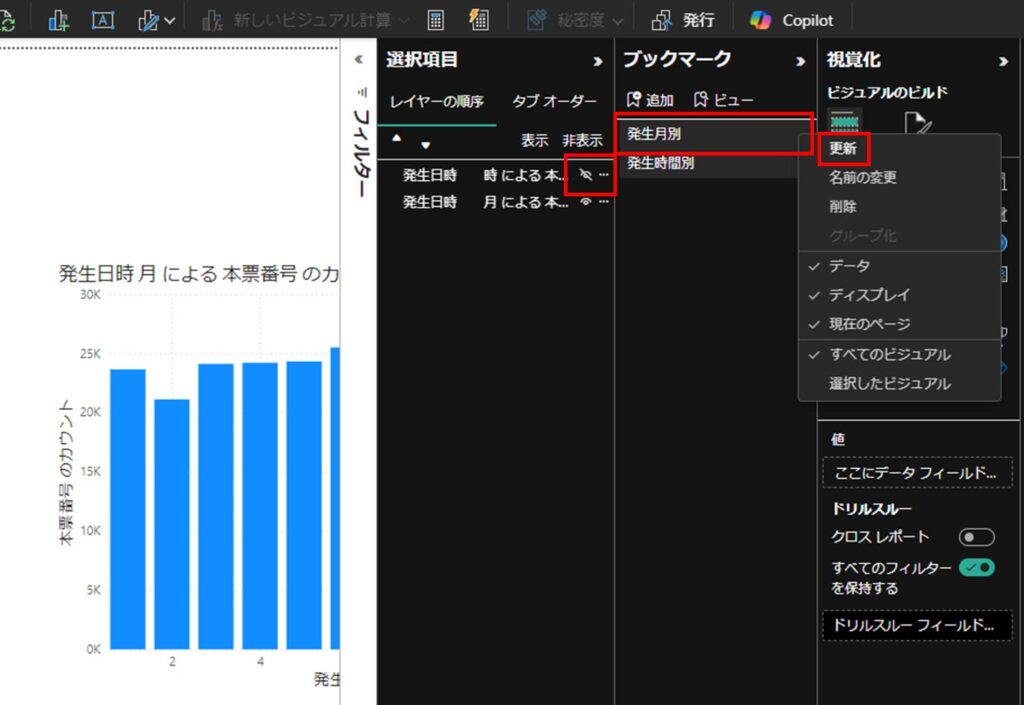
次に、「発生時間別」のブックマークを選択した状態で、もう一方の発生月別のグラフを非表示に設定し、同様に「更新」をクリックします。
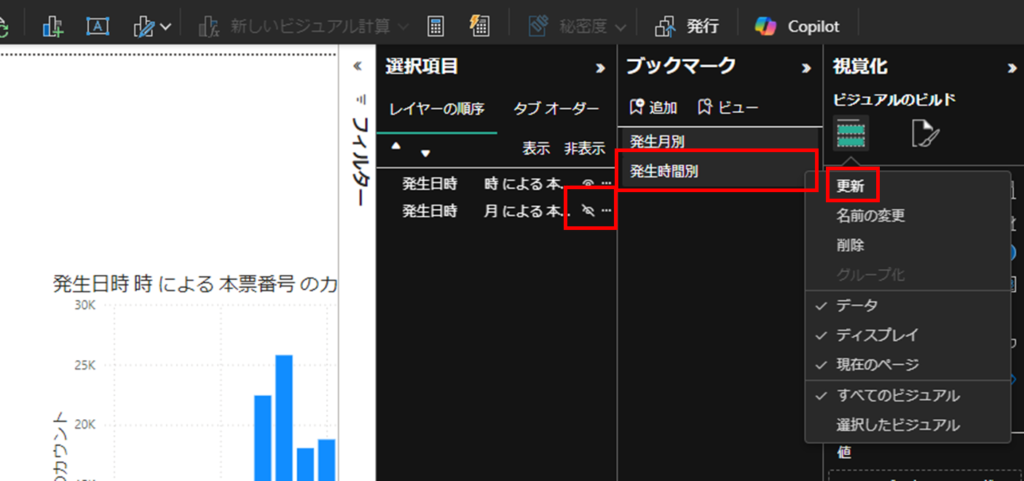
これでブックマークを切り替えると、グラフの表示も切り替わっていることが確認できると思います。
ボタンの設置
それでは、表示を切り替えるためのボタンの設置をしていきます。
「挿入」タブ > 「ボタン」> 「ナビゲーター」 > 「ブックマークナビゲーター」を選択します。
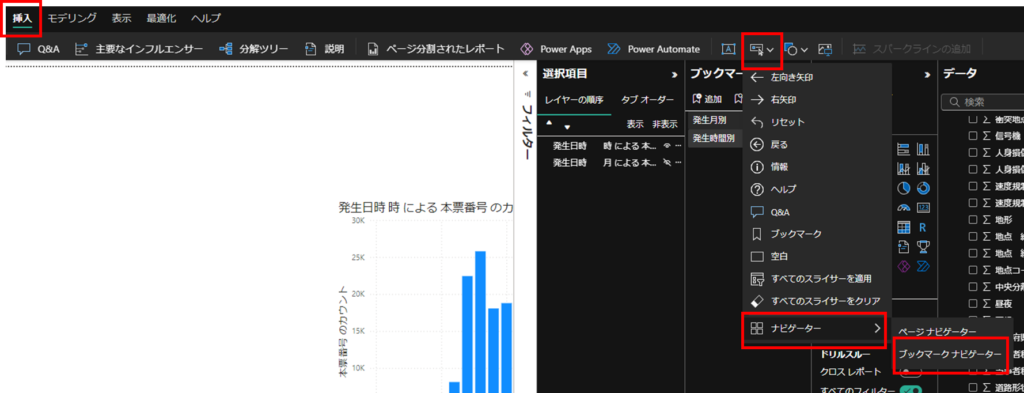
そうすると以下のようなボタンが作成できます。
ボタンの位置を整えて、動作確認をしてみましょう。Power BI Desktop 上では、Ctrlキーを押しながら各ボタンをクリックします。表示が切り替わることを確認できると思います。これで完成です。
まとめ
本記事では、ブックマーク機能を使用してボタン操作によってレポートの表示を切り替える方法を紹介しました。この方法を利用することで、限られたレポート画面を有効に使用することができると同時に、レポート画面がたくさんのグラフやテーブルでごちゃつくことがないので、より多くの情報を効果的にユーザーに伝えることができます。この記事が少しでも皆様のPower BIライフのお役に立てればうれしいです。最後までお読みいただきありがとうございました。