この記事では,Microsoft Power BIを使用して,相対度数ヒストグラムを作成する方法を紹介します。
結論
ヒストグラムを作成したらY軸に使用したデータを右クリックして「値の表示方法」から「総計のパーセント」を選ぶだけ
Power BIを使用してヒストグラムを作成する方法
Power BIでヒストグラムを作成する方法についてはこちらの記事を参照してください。本記事では,この続きとして相対度数ヒストグラムの作成を行います。
相対度数ヒストグラムの作成方法
相対度数ヒストグラムとは,ヒストグラムの各度数を絶対値ではなく,全数に対する割合(%)で表示したものです。
相対度数ヒストグラムの作成は,とてもシンプルです。ヒストグラムの作成時に設定したY軸のデータを右クリックします。
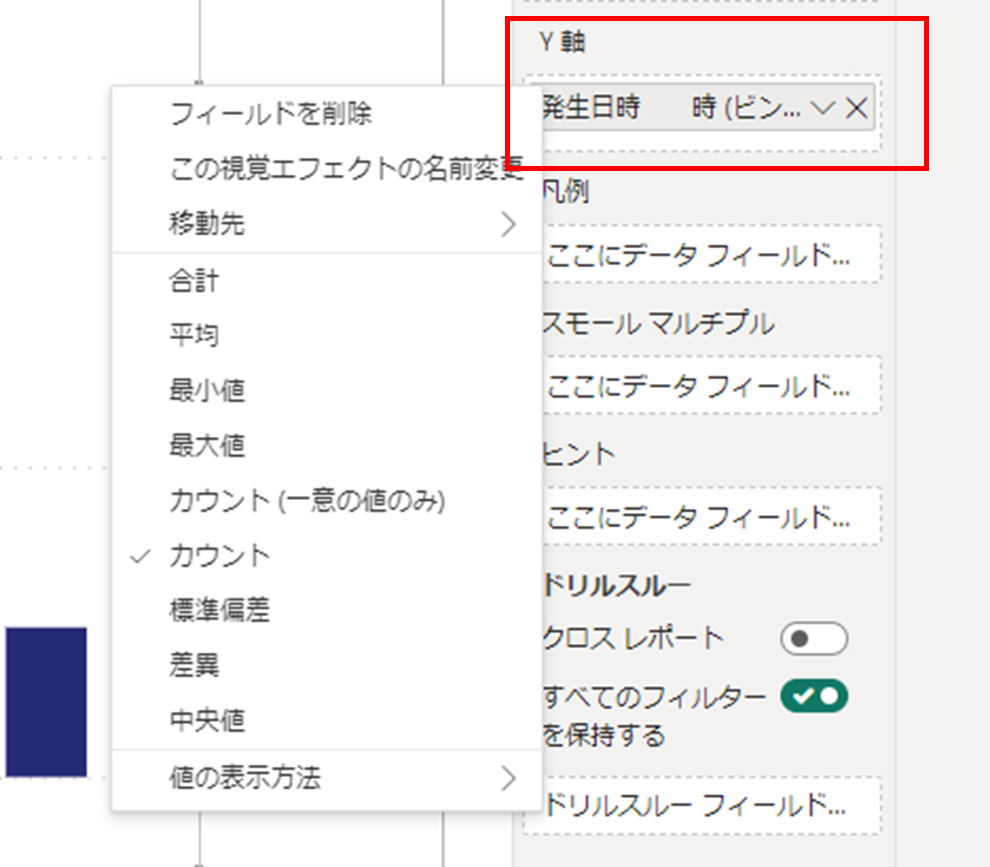
「値の表示方法」をクリックし,「総計のパーセント」を選択します。
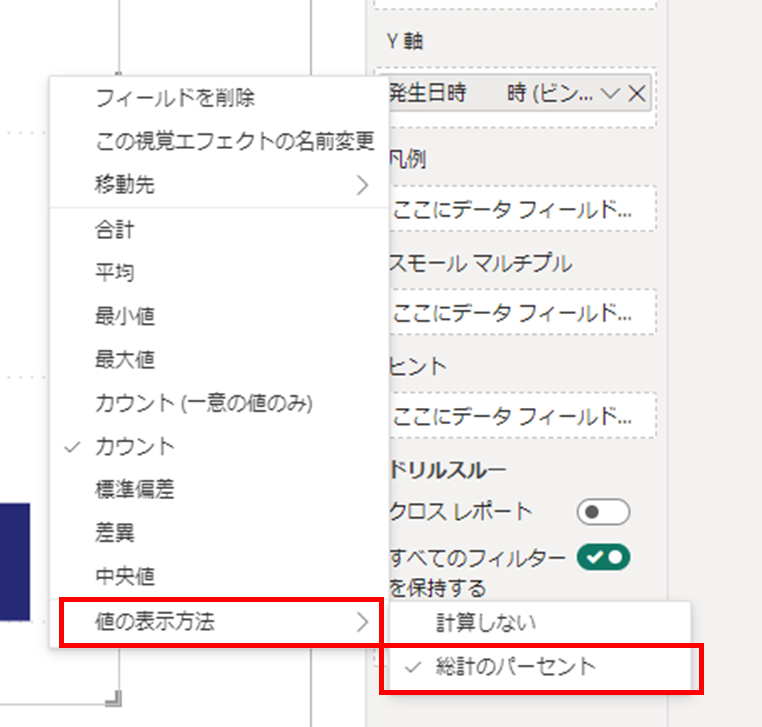
縦軸が「%」に切り替わっているのが確認できると思います。これで相対度数ヒストグラムができました。
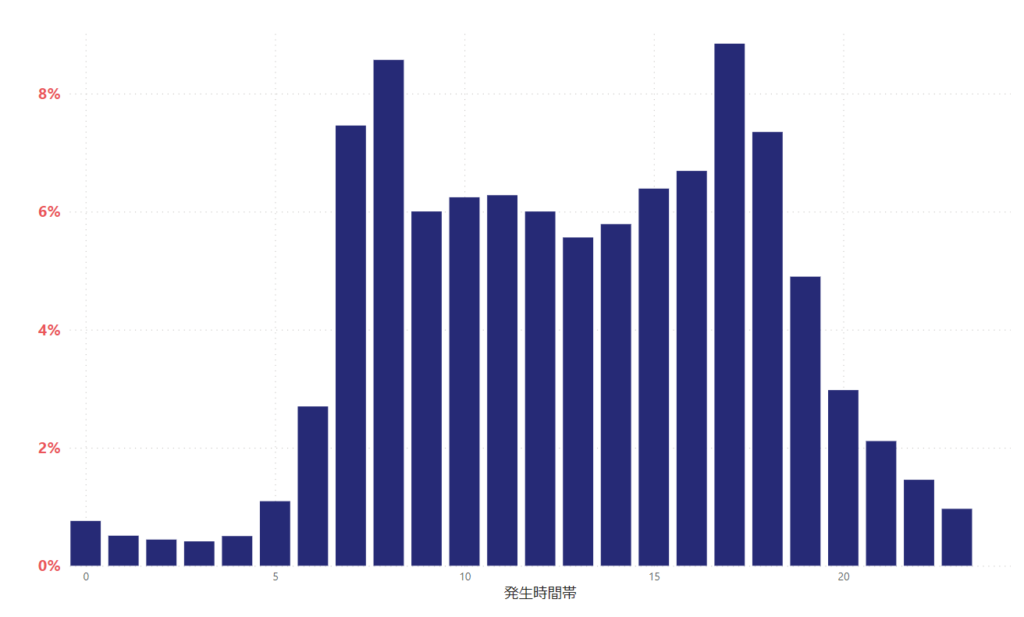
ヒストグラムと相対度数ヒストグラムの描画
ヒストグラムに相対度数ヒストグラムをオーバーレイしてみます。「視覚化」ペインで「折れ線グラフおよび集合縦棒グラフ」を選択します。
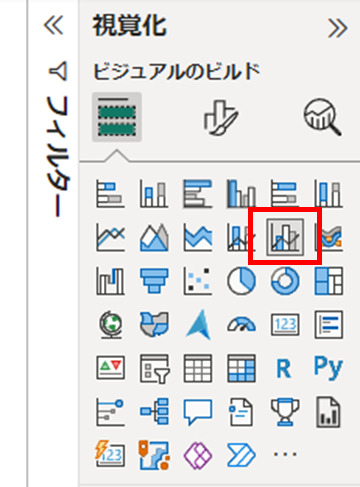
「X軸」,「列のY軸」,「線のY軸」のすべてに作成したグループの変数を設定します。そして,「線のY軸」で先ほど指定したように「値の表示方法」で「総計のパーセント」を設定します。これで通常のヒストグラムと相対度数ヒストグラムをオーバーレイ出来ました。
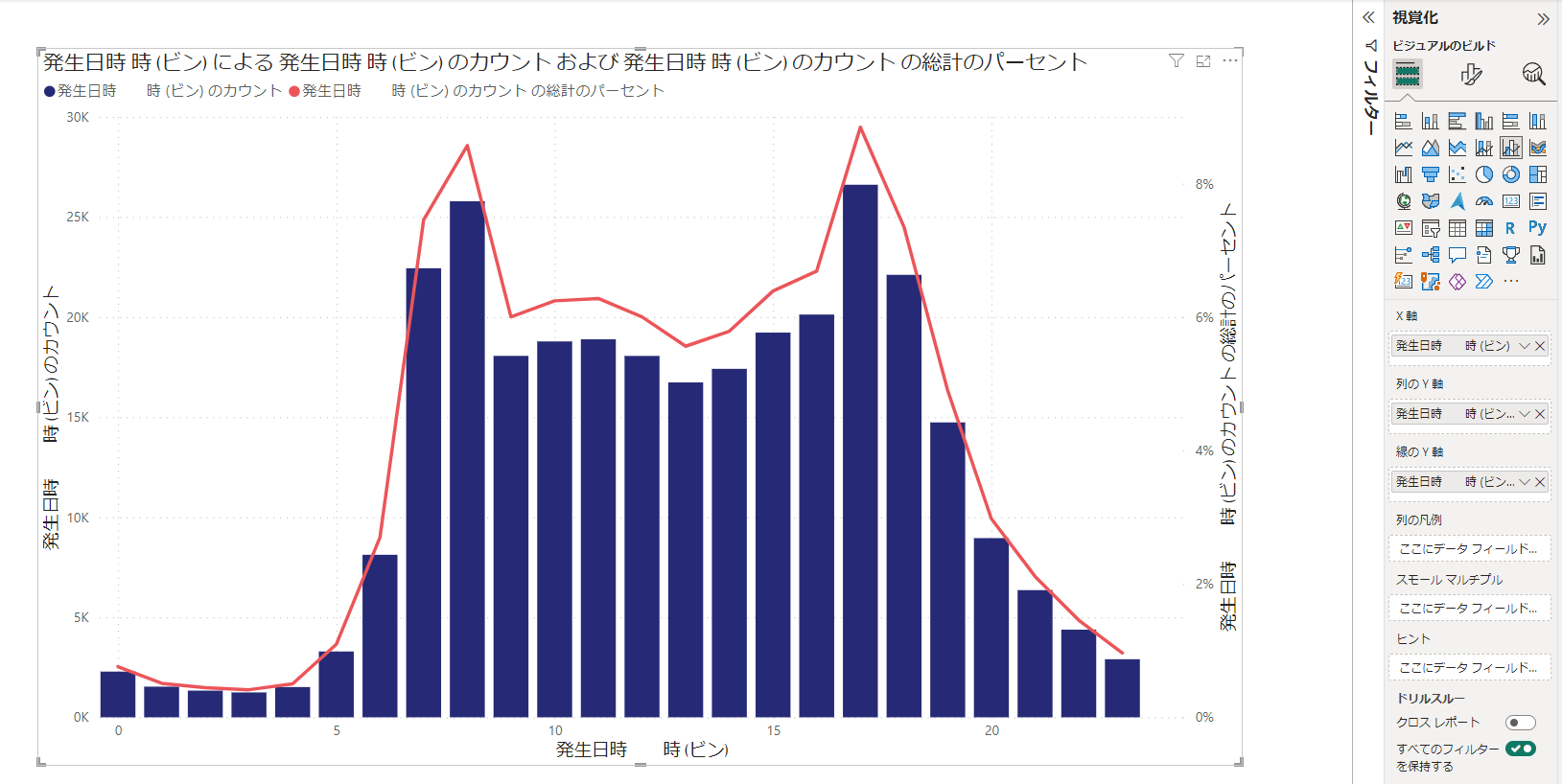
まとめ
この記事では,Power BIで相対度数ヒストグラムを作成する方法を紹介しました。具体的には以下の手順で作成できます。
ヒストグラムを作成したらY軸に使用したデータを右クリックして「値の表示方法」から「総計のパーセント」を選ぶだけ